Mass Effect Legendary Edition
for PC
Accessibility Resources
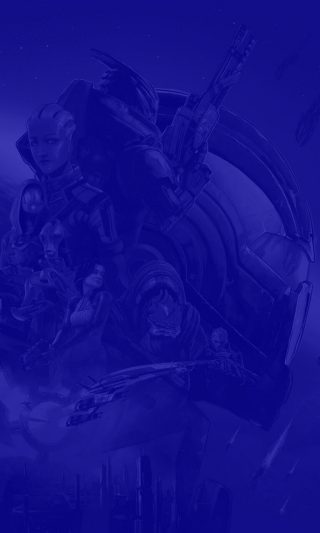
Launcher Options Menu
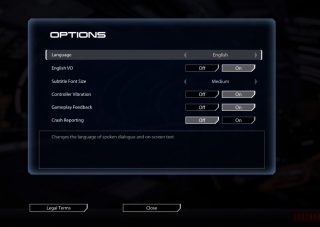
Note: This menu can only be found on the Mass Effect Legendary launch screen where you choose the Mass Effect game you would like to play.
Language
Select to change the language of the spoken dialogue and on-screen text. This option includes English, French, German, Italian, Japanese, Spanish, Russian, and Polish.
English VO
Turn ON/OFF to set the language of spoken dialogue to English regardless of the language setting.
Subtitle Font Size
Select an option to choose a font size. This option includes Small, Medium, and Large. The default is Small.
Controller Vibration
Turn ON/OFF to enable or disable controller vibration. The default is ON.
Gameplay Feedback
Turn ON/OFF to allow EA to collect data from your device to develop our products and services. The default is ON. If disabled, EA will only collect your device data we need to provide necessary online services. See EA’s Privacy and Cookie Policy for more information. (Changes will be reflected in your next gameplay session.)
Crash Reporting
Turn ON/OFF to allow EA to collect data from your device to develop our products and services. The default is ON. If disabled, EA will only collect your device data we need to provide necessary online services. See EA’s Privacy and Cookie Policy for more information. (Changes will be reflected in your next gameplay session.)
Accessibility Overview
Graphics
Calibration
Sound
Controls
Key Bindings
Gameplay
Graphics
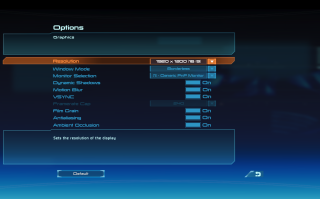
Resolution
Select to adjust the resolution of the display. This option includes many options and is dependent on the monitor and device.
Window Mode
Select an option to choose monitor window mode. This option includes Windowed, Borderless, or Fullscreen windows. The default is Fullscreen. Running the game in Borderless may resemble Fullscreen, depending on your resolution.
Monitor Selection
Select which monitor to display the game when two or more are present. This option includes many options and is dependent on the monitor and device.
Dynamic Shadows
Turn ON/OFF to enable or disable dynamic shadows. The default is ON.
Motion Blur
Turn ON/OFF to enable or disable motion blur effect. The default is ON.
VSYNC
Turn ON/OFF to limit your framerate to match your monitor’s refresh rate when enabled. This prevents screen tearing issues but may cause some input lag. The default is ON.
Framerate Cap
Select an option to set a limit to the number of frames per second. Note that if VSYNC is on, your monitor’s refresh rate will be your maximum framerate. This option includes 30, 60, 120, 144, and 240fps. The default is 240fps.
Film Grain
Turn ON/OFF to enable or disable film grain effect. The default is ON.
Antialiasing
Turn ON/OFF to enable antialiasing to smooth the edges of in-game graphics. The default is ON.
Ambient Occlusion
Turn ON/OFF to add shading to areas of the game that should be receiving less ambient light, creating depth and realism. Turning this feature off may improve performance on some systems. This default is ON.
Calibration
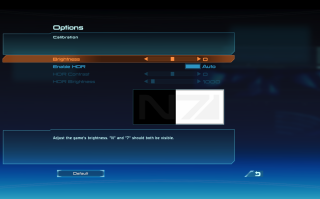
Brightness
Adjust to change overall brightness. This option has a value range of 0 to 10. The default is 0.
Enable HDR
Select an option to enable HDR. The default is set to Auto.
HDR Contrast
Adjust to change the game's HDR contrast. This option can only be changed when HDR is detected. This option has a value range of -10 to 10. The default is 0.
HDR Brightness
Adjust to change the game's HDR brightness. This option can only be changed when HDR is detected. This option has a value range of 400 to 10000. The default is 1000.
Sound
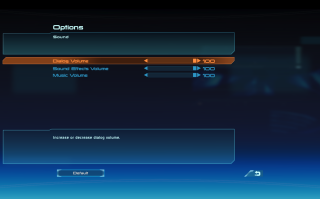
Dialog Volume
Adjust to increase or decrease dialog volume. This option has a value range of 0 to 100. The default is 100.
Sound Effects Volume
Adjust to increase or decrease sound effects volume. This option has a value range of 0 to 100. The default is 100.
Music Volume
Adjust to increase or decrease music volume. This option has a value range of 0 to 100. The default is 100.
Controls
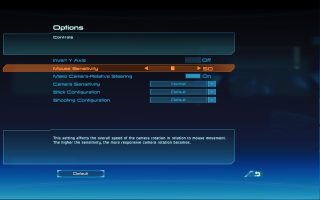
Invert Y Axis
Turn ON/OFF to invert vertical control for the camera. The default is OFF.
Mouse Sensitivity
Adjust the slider to change the overall speed of the camera rotation in relation to mouse movement. The higher the sensitivity, the more responsive the camera rotation becomes. This option has a value range 0 to 100. The default is 50.
Mako Camera-Relative Steering
Turn ON/OFF to decide how the Mako’s steering will be controlled. Turn ON to have the Mako’s steering be relative to the current camera direction. Turn OFF to have the Mako’s steering controls to be relative to Mako’s hull. The default is ON.
Camera Sensitivity
Select an option to adjust combat and exploration camera sensitivities. This option includes Low, Normal, and High. The default is Normal.
Stick Configuration
Select to change controller stick configuration. The option includes Default and Southpaw. The default is Default (standard configuration).
Shooting Configuration
Select to change controller shooting configuration. The option includes Default, Southpaw, Default Swapped, and Southpaw Swapped. The default is Default (standard configuration).
Key Bindings
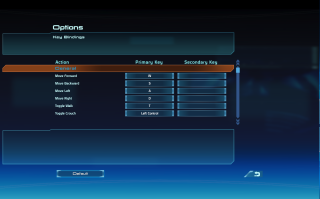
To change a Primary or Secondary Key, use the mouse or controller to click the space under the Primary or Secondary key. Then, press the button on your Keyboard you want to change the action to. The following actions are configurable:
GENERAL
Move Forward
Move Backward
Move Left
Move Right
Toggle Walk
Toggle Crouch
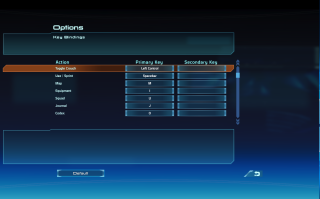
To change a Primary or Secondary Key, use the mouse or controller to click the space under the Primary or Secondary key. Then, press the button on your Keyboard you want to change the action to. The following actions are configurable:
GENERAL (cont.)
Use/Sprint
Map
Equipment
Squad
Journal
Codex
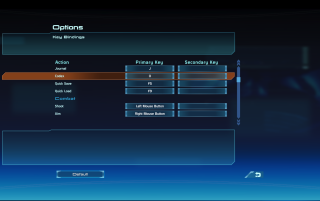
To change a Primary or Secondary Key, use the mouse or controller to click the space under the Primary or Secondary key. Then, press the button on your Keyboard you want to change the action to. The following actions are configurable:
GENERAL (cont.)
Quick Save
Quick Load
COMBAT
Shoot
Aim
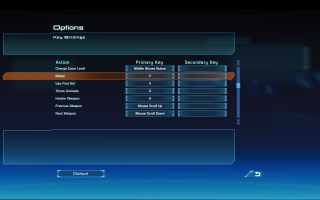
To change a Primary or Secondary Key, use the mouse or controller to click the space under the Primary or Secondary key. Then, press the button on your Keyboard you want to change the action to. The following actions are configurable:
COMBAT (cont.)
Change Zoom Level
Melee
Use First Aid
Throw Grenade
Holster Weapon
Previous Weapon
Next Weapon
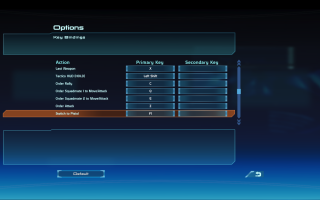
To change a Primary or Secondary Key, use the mouse or controller to click the space under the Primary or Secondary key. Then, press the button on your Keyboard you want to change the action to. The following actions are configurable:
COMBAT (cont.)
Last Weapon
Tactics HUD (Hold)
Order Rally
Order Squadmate 1 to Move/Attack
Order Squadmate 2 to Move/Attack
Order Attack
Switch to Pistol
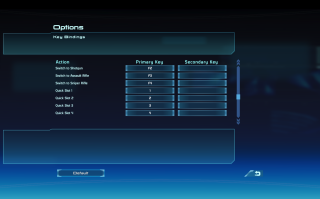
To change a Primary or Secondary Key, use the mouse or controller to click the space under Primary or Secondary key. Then, press the button on your Keyboard you want to change the action to. The following actions are configurable:
COMBAT (cont.)
Switch to Shotgun
Switch to Assault Rifle
Switch to Sniper Rifle
Quick Slot 1
Quick Slot 2
Quick Slot 3
Quick Slot 4
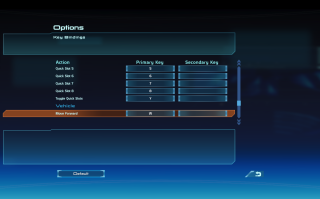
To change a Primary or Secondary Key, use the mouse or controller to click the space under the Primary or Secondary key. Then, press the button on your Keyboard you want to change the action to. The following actions are configurable:
COMBAT (cont.)
Quick Slot 5
Quick Slot 6
Quick Slot 7
Quick Slot 8
Toggle Quick Slots
VEHICLE
Move Forward
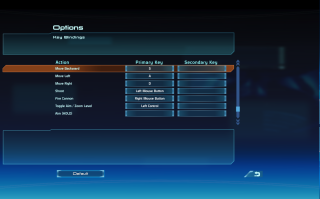
To change a Primary or Secondary Key, use the mouse or controller to click the space under the Primary or Secondary key. Then, press the button on your Keyboard you want to change the action to. The following actions are configurable:
VEHICLE (cont.)
Move Backward
Move Left
Move Right
Shoot
Fire Cannon
Toggle Aim / Zoom Level
Aim (Hold)
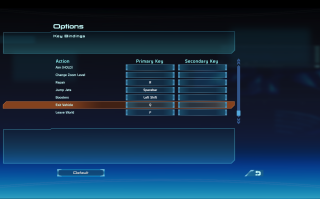
To change a Primary or Secondary Key, use the mouse or controller to click the space under the Primary or Secondary key. Then, press the button on your Keyboard you want to change the action to. The following actions are configurable:
VEHICLE (cont.)
Change Zoom Level
Repair
Jump Jets
Boosters
Exit Vehicle
Leave World
Gameplay
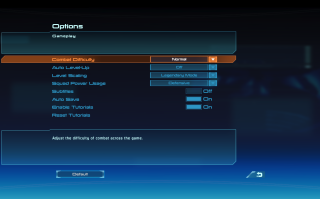
Combat Difficulty
Select an option to choose how difficult your gaming experience will be. This option includes Normal, Causal, Hardcore and Insanity. The default is Normal.
Auto Level-Up
Select to determine how your character or squadmates will activate and evolve powers. This option includes OFF, Squad Only, and Squad and Player. The default is OFF.
Level Scaling
Select a mode to choose the level range of XP and talent point progression. This option includes Classic and Legendary Mode. The default is Legendary Mode.
Squad Power Usage
Select an option to choose how the Squad AI will protect itself and others. This option includes None, Defensive, and All. The default is Defensive.
Subtitles
Select to turn subtitles ON/OFF. The default is OFF. To adjust the subtitle sizing please see the Launcher Options menu.
Auto Save
Turn ON/OFF to enable autosave at set intervals. The default is ON.
Enable Tutorials
Turn ON/OFF to enable pop-up tutorials. The default is ON.
Reset Tutorials
Click to have the option to reset tutorial flags.
Accessibility Overview
Graphics
Calibration
Sound
Controls
Key Bindings
Gameplay
Graphics
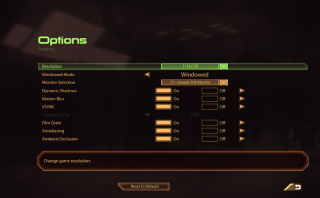
Resolution
Select to adjust the resolution of the display. This option includes many options and is dependent on the monitor and device.
Window Mode
Select an option to choose monitor window mode. This option includes Windowed, Borderless, or Fullscreen windows. The default is Fullscreen. Running the game in Borderless may resemble fullscreen, depending on your resolution.
Monitor Selection
Select which monitor to display the game when two or more are present. This option includes many options and is dependent on the monitor and device.
Dynamic Shadows
Turn ON/OFF to enable or disable dynamic shadows. The default is ON.
Motion Blur
Turn ON/OFF to enable or disable motion blur effect. The default is ON.
VSYNC
Turn ON/OFF to limit your framerate to match your monitor’s refresh rate when enabled. This prevents screen tearing issues but may cause some input lag. The default is ON.
Framerate Cap
Select an option to set a limit to the number of frames per second. Note that if VSYNC is on, your monitor’s refresh rate will be your maximum framerate. This option includes 30, 60, 120, 144, and 240fps. The default is 240fps.
Film Grain
Turn ON/OFF to enable or disable film grain effect. The default is ON.
Antialiasing
Turn ON/OFF to enable antialiasing to smooth the edges of in-game graphics. The default is ON.
Ambient Occlusion
Turn ON/OFF to add shading to areas of the game that should be receiving less ambient light, creating depth and realism. Turning this feature off may improve performance on some systems. This default is ON.
Calibration
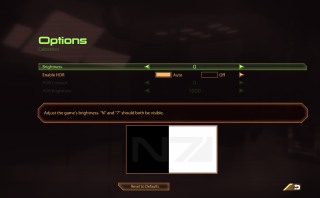
Brightness
Adjust to change overall brightness. This option has a value range of 0 to 10. The default is 0.
Enable HDR
Select an option to enable or disable HDR. This option includes Auto or Off. The default is set to Auto.
HDR Contrast
Adjust to change the game's HDR contrast. This option can only be changed when HDR is detected. This option has a value range of -10 to 10. The default is 0.
HDR Brightness
Adjust to change the game's HDR brightness. This option can only be changed when HDR is detected. This option has a value range of 400 to 10000. The default is 1000.
Sound
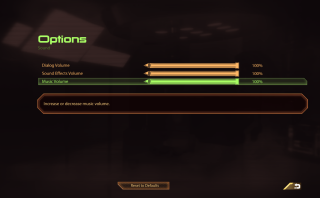
Dialog Volume
Adjust to increase or decrease dialog volume. This option has a value range of 0 to 100. The default is 100.
Sound Effects Volume
Adjust to increase or decrease sound effects volume. This option has a value range of 0 to 100. The default is 100.
Music Volume
Adjust to increase or decrease music volume. This option has a value range of 0 to 100. The default is 100.
Controls
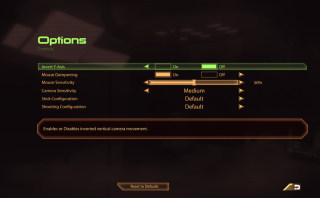
Invert Y Axis
Turn ON/OFF to invert vertical control for the camera. The default is OFF.
Mouse Dampening
Turn ON/OFF to allow for more precise camera movements. The slower the mouse is moved, the slower the camera rotates; fast movements result in fast camera rotations. The default is OFF.
Mouse Sensitivity
Adjust to change the overall speed of the camera rotation in relation to the mouse movement. The higher the sensitivity, the more responsive camera rotation becomes. The option has a value range of 0-100. The default is 50%.
Camera Sensitivity
Select an option to adjust combat and exploration camera sensitivities. This option includes Low, Normal, and High. The default is Normal.
Stick Configuration
Select to change controller stick configuration. The option includes Default and Southpaw. The default is standard configuration.
Shooting Configuration
Select to change controller shooting configuration. The option includes Default, Southpaw, Default Swapped, and Southpaw Swapped. The default is standard configuration.
Key Bindings
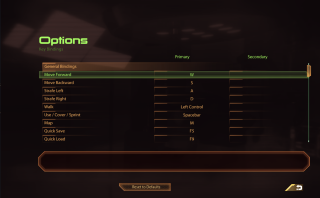
To change a Primary or Secondary Key, use the mouse or controller to click the space under the Primary or Secondary key. Then, press the button on your Keyboard you want to change the action to. The following actions are configurable:
GENERAL
Move Forward
Move Backward
Strafe Left
Strafe Right
Walk
Use/Cover/Sprint
Quick Save
Quick Load
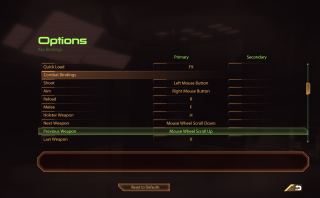
To change a Primary or Secondary Key, use the mouse or controller to click the space under the Primary or Secondary key. Then, press the button on your Keyboard you want to change the action to. The following actions are configurable:
COMBAT
Shoot
Aim
Reload
Melee
Holster Weapon
Next Weapon
Previous Weapon
Last Weapon
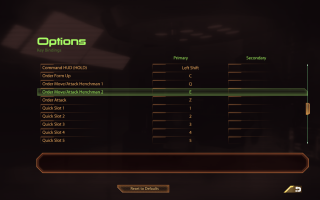
To change a Primary or Secondary Key, use the mouse or controller to click the space under the Primary or Secondary key. Then, press the button on your Keyboard you want to change the action to. The following actions are configurable:
COMBAT (cont.)
Command HUD (Hold)
Order Form Up
Order Move/Attack Henchman 1
Order Move/Attack Henchman 2
Order Attack
Quick Slot 1
Quick Slot 2
Quick Slot 3
Quick Slot 4
Quick Slot 5
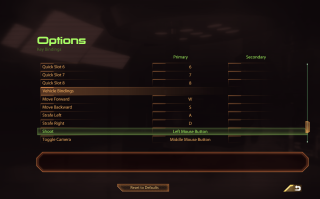
To change a Primary or Secondary Key, use the mouse or controller to click the space under the Primary or Secondary key. Then, press the button on your Keyboard you want to change the action to. The following actions are configurable:
COMBAT (cont.)
Quick Slot 6
Quick Slot 7
Quick Slot 8
VEHICLE
Move Forward
Move Backward
Strafe Left
Strafe Right
Shoot
Toggle Camera
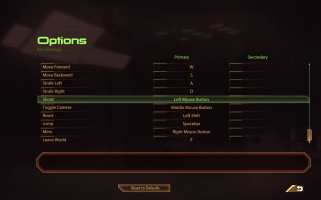
To change a Primary or Secondary Key, use the mouse or controller to click the space under the Primary or Secondary key. Then, press the button on your Keyboard you want to change the action to. The following actions are configurable:
VEHICLE (cont.)
Boost
Jump
Mine
Leave World
Gameplay
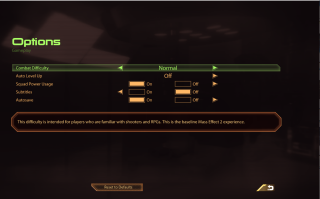
Combat Difficulty
Select an option to choose how difficult your gaming experience will be. This option includes Narrative, Normal, Causal, Hardcore and Insanity. The default is Normal.
Auto Level-Up
Select to determine how your character or squad mates will activate and evolve powers. This option includes OFF, Squad Only, and Squad and Player. The default is OFF.
Squad Power Usage
Turn ON/OFF to choose whether squad members will use their most effective powers in combat automatically. When disabled, squad members only use defensive and ammo powers automatically. The default is ON.
Subtitles
Select to turn subtitles ON/OFF. The default is OFF. To adjust the subtitle sizing please see the Launcher Options menu.
Auto Save
Turn ON/OFF to enable autosave at set intervals. The default is ON.
Accessibility Overview
Graphics
Calibration
Sound
Controls
Key Bindings
Gameplay
Graphics
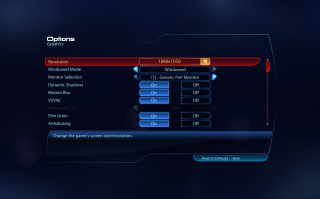
Resolution
Select to adjust the resolution of the display. This option includes many options and is dependent on the monitor and device.
Window Mode
Select an option to choose monitor window mode. This option includes Windowed, Borderless, or Fullscreen windows. The default is Fullscreen. Running the game in Borderless may resemble fullscreen, depending on your resolution. It is faster to Alt-Tab from the game in this mode than when running in fullscreen mode.
Monitor Selection
Select which monitor to display the game when two or more are present. This option includes many options and is dependent on the monitor and device.
Dynamic Shadows
Turn ON/OFF to enable or disable dynamic shadows. The default is ON.
Motion Blur
Turn ON/OFF to enable or disable motion blur effect. The default is ON.
VSYNC
Turn ON/OFF to limit your framerate to match your monitor’s refresh rate when enabled. This prevents screen tearing issues but may cause some input lag. The default is ON.
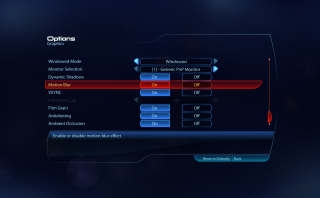
Framerate Cap
Select an option to set a limit to the number of frames per second. Note that if VSYNC is ON, your monitor’s refresh rate will be your maximum framerate. This option includes 30, 60, 120, 144, and 240fps. The default is 240fps.
Film Grain
Turn ON/OFF to enable or disable film grain effect. The default is ON.
Antialiasing
Turn ON/OFF to enable antialiasing to smooth the edges of in-game graphics. The default is ON.
Ambient Occlusion
Turn ON/OFF to add shading to areas of the game that should be receiving less ambient light, creating depth and realism. Turning this feature off may improve performance on some systems. This default is ON.
Calibration
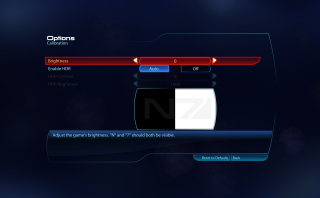
Brightness
Adjust to change overall brightness. This option has a value range of 0 to 10. The default is 0.
Enable HDR
Select an option to enable or disable HDR. This option includes Auto or Off. The default is set to Auto.
HDR Contrast
Adjust to change the game's HDR contrast. This option can only be changed when HDR is detected. This option has a value range of -10 to 10. The default is 0.
HDR Brightness
Adjust to change the game's HDR brightness. This option can only be changed when HDR is detected. This option has a value range of 400 to 10000. The default is 1000.
Sound
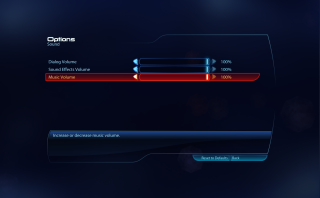
Dialog Volume
Adjust to increase or decrease dialog volume. This option has a value range of 0 to 100. The default is 100.
Sound Effects Volume
Adjust to increase or decrease sound effects volume. This option has a value range of 0 to 100. The default is 100.
Music Volume
Adjust to increase or decrease music volume. This option has a value range of 0 to 100. The default is 100.
Controls
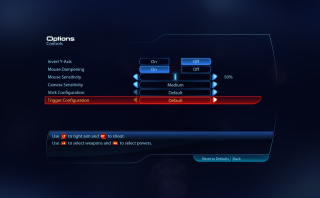
Invert Y Axis
Turn ON/OFF to invert vertical control for the camera. The default is OFF.
Mouse Dampening
Turn ON/OFF to allow for more precise camera movements. The slower the mouse is moved, the slower the camera rotates; fast movements result in fast camera rotations. The default is OFF.
Mouse Sensitivity
Adjust to change the overall speed of the camera rotation in relation to the mouse movement. The higher the sensitivity, the more responsive camera rotation becomes. The option has a value range of 0-100. The default is 50%.
Camera Sensitivity
Select an option to adjust combat and exploration camera sensitivities. This option includes Low, Normal, and High. The default is Normal.
Stick Configuration
Select to change controller stick configuration. The option includes Default and Southpaw. The default is Default (standard configuration).
Trigger Configuration
Select to change controller shooting configuration. The option includes Default, Southpaw, Default Swapped, and Southpaw Swapped. The default is Default (standard configuration).
Key Bindings
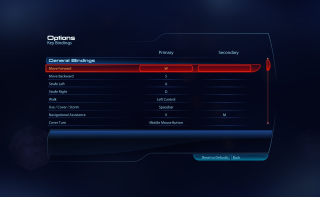
To change a Primary or Secondary Key, use the mouse or controller to click the space under the Primary or Secondary key. Then, press the button on your Keyboard you want to change the action to. The following actions are configurable:
GENERAL
Move Forward
Move Backward
Strafe Left
Strafe Right
Walk
Use/Cover/Storm
Navigational Assistance
Cover Turn
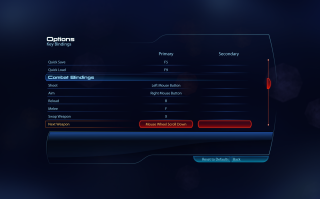
To change a Primary or Secondary Key, use the mouse or controller to click the space under the Primary or Secondary key. Then, press the button on your Keyboard you want to change the action to. The following actions are configurable:
GENERAL (cont.)
Quick Save
Quick Load
COMBAT
Shoot
Aim
Reload
Melee
Swap Weapon
Next Weapon
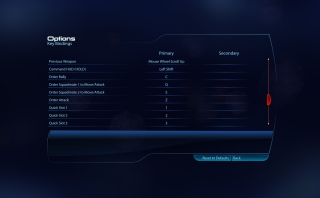
To change a Primary or Secondary Key, use the mouse or controller to click the space under the Primary or Secondary key. Then, press the button on your Keyboard you want to change the action to. The following actions are configurable:
COMBAT (cont.)
Previous Weapon
Command HUD (Hold)
Order Rally
Order Squadmate 1 to Move/Attack
Order Squadmate 2 to Move/Attack
Order Attack
Quick Slot 1
Quick Slot 2
Quick Slot 3
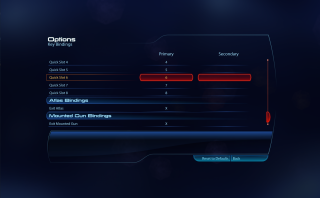
To change a Primary or Secondary Key, use the mouse or controller to click the space under the Primary or Secondary key. Then, press the button on your Keyboard you want to change the action to. The following actions are configurable:
COMBAT (cont.)
Quick Slot 4
Quick Slot 5
Quick Slot 6
Quick Slot 7
Quick Slot 8
ATLAS
Exit Atlas
MOUNTED GUN
Exit Mounted Gun
Gameplay
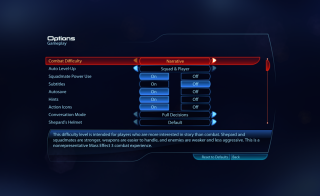
Combat Difficulty
Select an option to choose how difficult your gaming experience will be. This option includes Narrative, Normal, Casual, Hardcore and Insanity. The default is Normal.
Auto Level-Up
Select to determine how your character or squadmates will activate and evolve powers. This option includes Off, Squad Only, and Squad and Player. The default is Off.
Squadmate Power Use
Turn ON/OFF to choose whether squad members will use their most effective powers in combat automatically. When disabled, squad members only use defensive and ammo powers automatically. The default is ON.
Subtitles
Select to turn subtitles ON/OFF. The default is OFF. To adjust the subtitle sizing please see the Launcher Options menu.
Auto Save
Turn ON/OFF to enable autosave at set intervals. The default is ON.
Hints
Turn ON/OFF to enable or disable in-game instructions and directions. The default is ON.
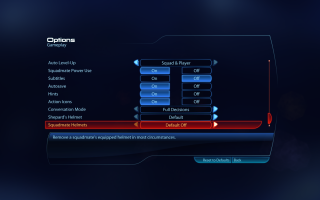
Action Icons
Turn ON/OFF to display indicators when an action like exiting cover is possible. The default is ON.
Conversation Mode
Select an option to determine which conversations require participation. This option includes Full Decisions and No Decision. The default is Full Decisions.
Shepard’s Helmet
Select an option to choose when you see Shepard’s helmet during gameplay. This option includes Default and Off in Conversations. The default is Default.
Squadmate Helmets
Select an option to remove a squademate’s equipped helmet in most circumstances. This option includes Default OFF, Default ON, and OFF in Conversations. The default is Default OFF.
